How Do I Add or Remove Resources for My Application
Summary: This article will show you how to check resource usage for your application and add or remove resource accordingly.
Table of Contents:
Check the Resource Usage of My Application
Add or Remove resources for My Application
Body Content:
Check the Resource Usage of My Application
Our platform has a monitoring console to collect and analyze the performance data, helping you effectively monitor and compare your sites performance over time. With the information, you can decide if you need to add or remove resources for your applications.
1. Locate your target deployment
Log in to the Control Panel and locate your target deployment on the Home page or the My Applications page.

2. Go to the Overview page
Click the "Manage" button on the Home page or the My Applications page to go to the Overview page.
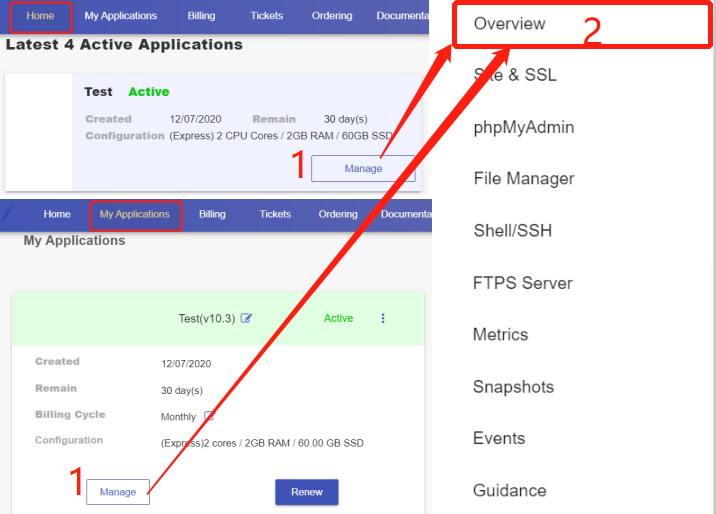
3. Check the Real-Time status
The section shows each instance's status and resource usage, including RAM, Disk space, and backup disk space.
RAM: RAM is a short-term memory. It temporarily stores (remembers) everything currently running on an instance, like all OS-specific services and any web browser, image editor. If your RAM is full, the intance could be running slowly.
Disk Space: Disk Space is the maximum amount of data a disk, or drive is capable holding. A hard drive that's too full can slow down your instance, causing freezes and crashes.
Backup Disk space: Backup Disk Space is only used to store the snapshots files. When the space is full, the newly-generated backup files could not be stored.
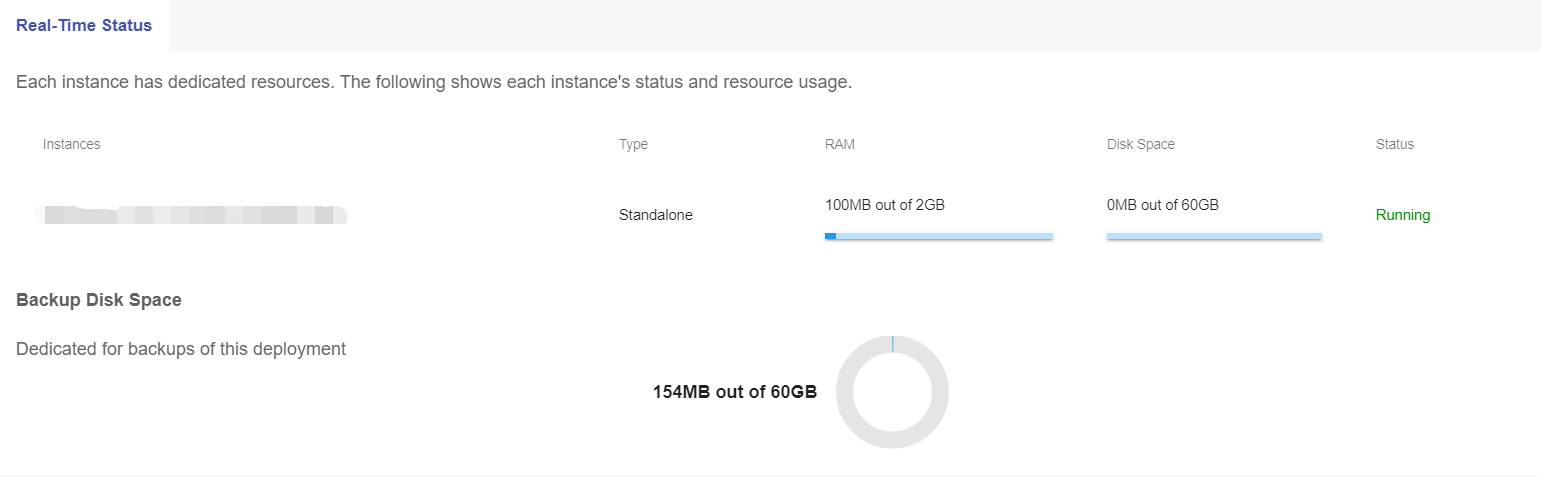
4. Check the Metrics
Click the "Metrics" tab on the admin sidebar to check more details about the system-level performance metrics for your instance.
Select the time range to check the performance metrics during the period.
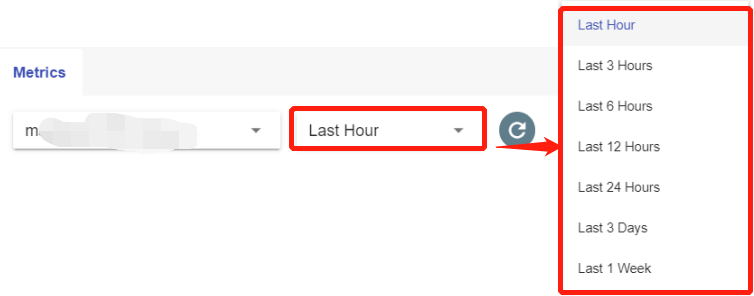
CPU: The stats were showing the percentage of used CPU. The higher the CPU usage rate at the displayed timestamp, the busier the server is. If it is consistently above 80%, please consider increasing your CPU cores.
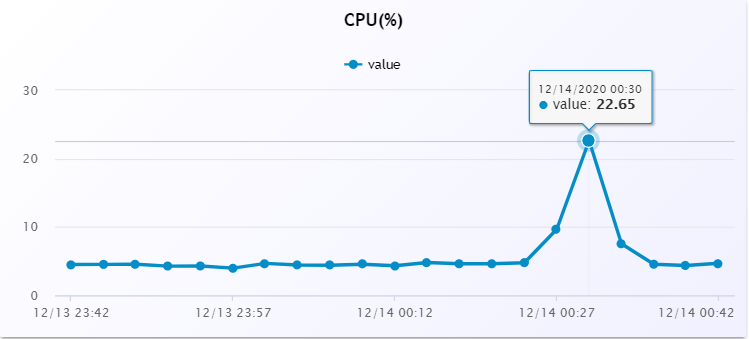
Memory: The stats were showing the percentage of used RAM (Random Access Memory). The higher the Memory usage rate at the displayed timestamp, the slower the instance could be. If it is consistently above 80%, please consider increasing your RAM.
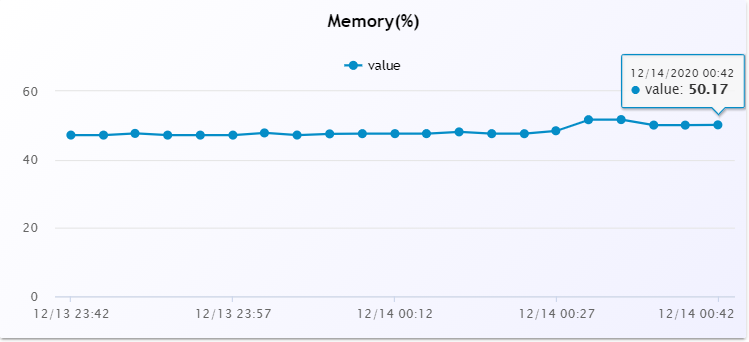
Disk: The stats were showing the percentage of used Disk space. The higher the Disk space usage rate at the displayed timestamp, the slower the instance could be. If it is consistently above 80%, please consider increasing your Disk space.
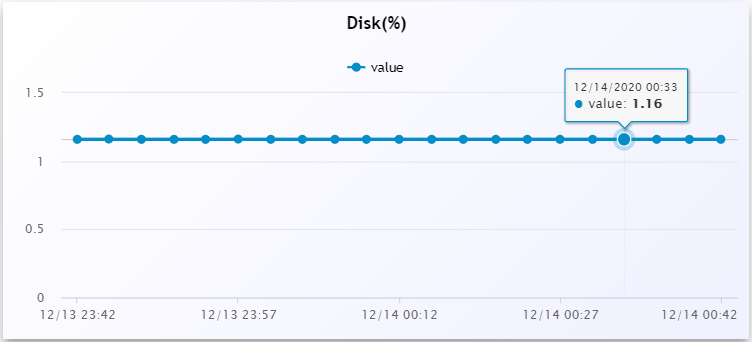
Traffic: To measure bandwidth, the total amount of traffic sent and received across a specific period of time is counted. The blue line shows the transmitted bytes (KB/second) at the displayed timestamp; while the green one shows the received bytes (KB/second).
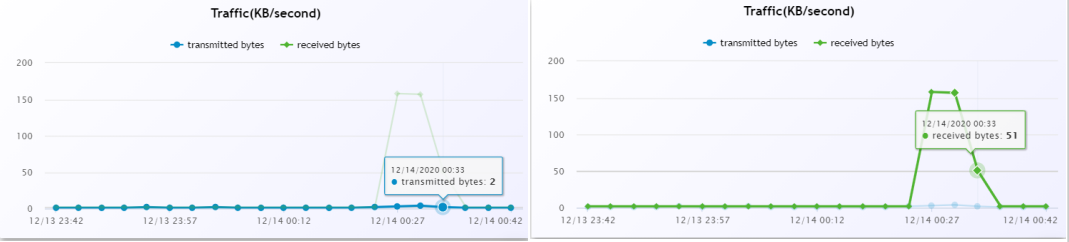
Add or Remove resources for My Application
There are two methods to add or remove resources for your applications. One method is to upgrade or downgrade your plan, the other one is to add or remove add-ons, including CPU, RAM, Disk Space, and Disk Storage. Follow the steps to add or remove resources.
1. Locate the target application
Log in to the Control Panel and locate your target deployment on the Home page or the My Applications page.
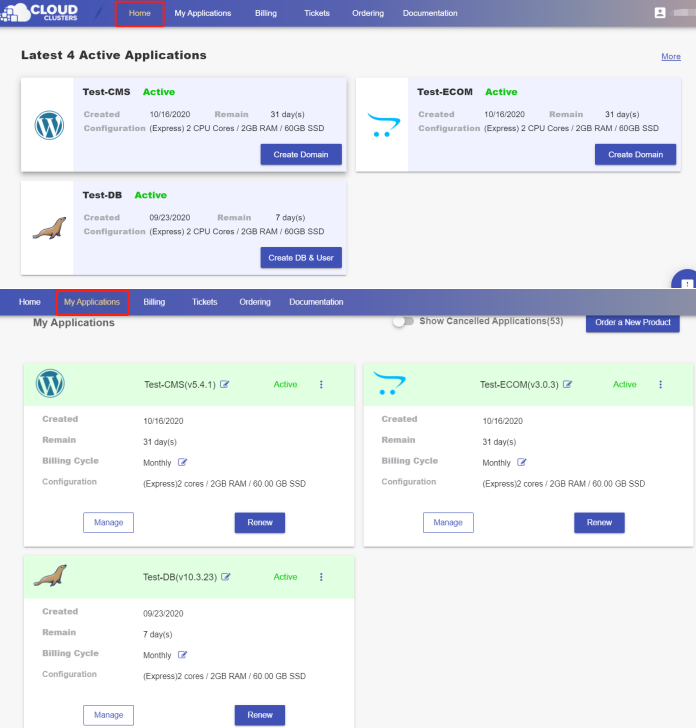
2. Go to the Overview page
Click the "Manage" button on the Home page or the My Applications page to go to the Overview page.
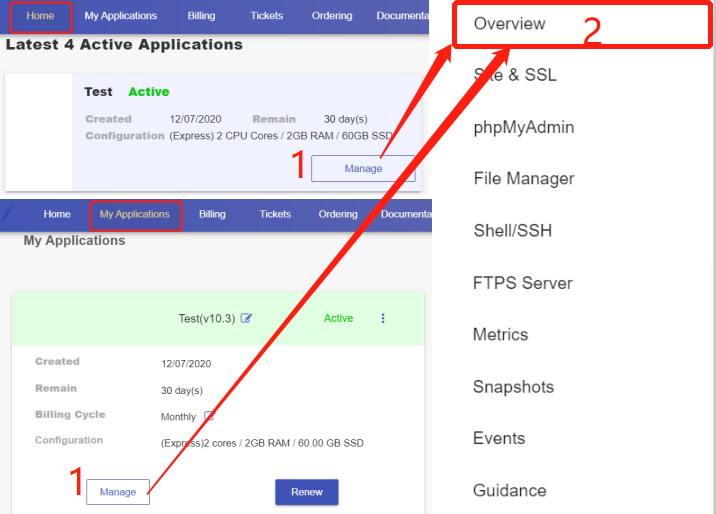
3. Upgrade/Downgrade your plan
Then scroll down to the "Scaling" section. You will see the Upgrade/Downgrade button.
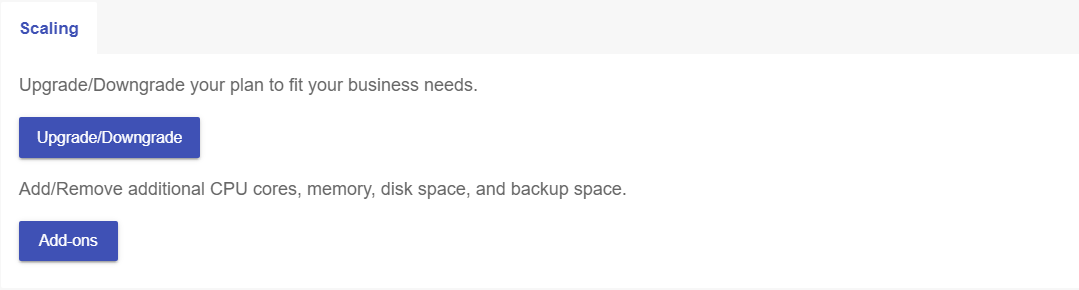
- Click the Upgrade/Downgrade button and select the upgrade or the downgrade page as per your needs at the top of the pop-up box.
- Choose the target plan and billing cycle. Then confirm the recuring amount.
- Submit your request.
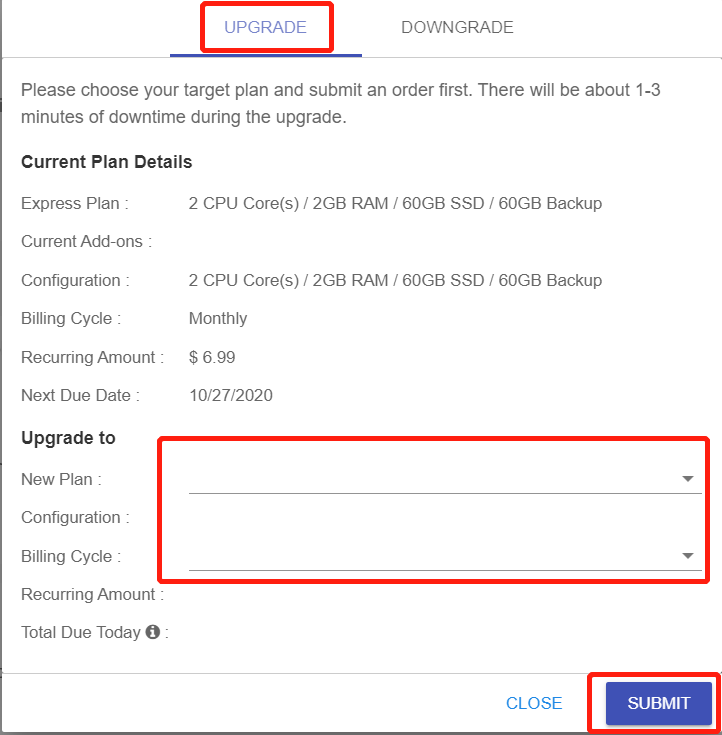
Note: No price differential is needed when your application is in the free trial period. Otherwise, the price differential (Total Due Today) will be charged or refunded as shown in the following screeshot. The upgrade/downgrade process will start automatically once the order is submitted.
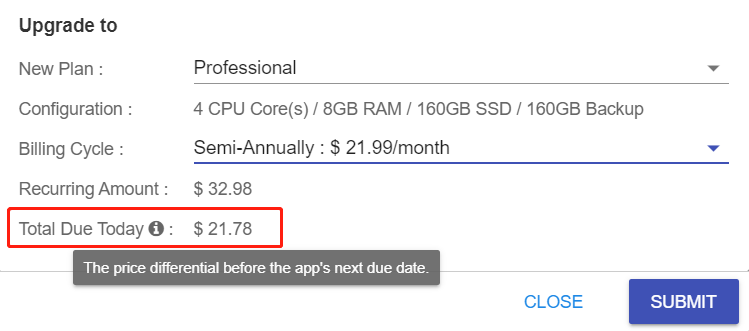
4. Add or Remove Resource Add-ons
Then scroll down to the "Scaling" section. You will see the Add-ons button.
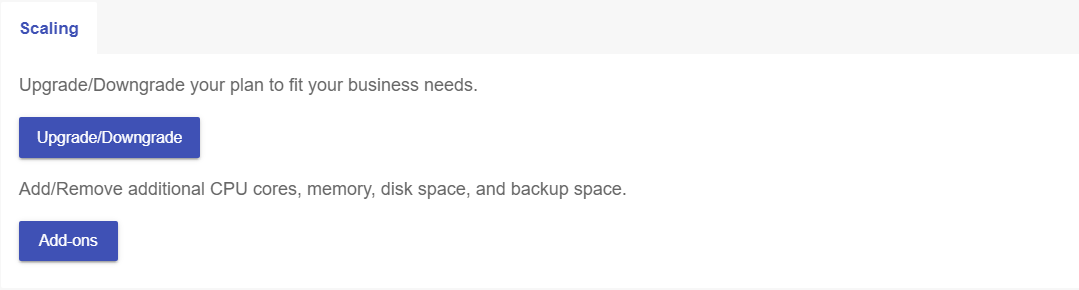
- Click the ADD-ONS button and select the ADD or REMOVE page as per your needs at the top of the pop-up box.
- Choose the target add-on items and set the amount you want to increase or decrease. You'd also want to confirm the recurring amount, making sure it's within your budget.
- Submit your request.
Note: No price differential needed when your app is a free trial one. The auto-upgrade/downgrade will start once the order is submitted. And the price differential (Total Due Today) will be charged or refunded when your app is a paid one.
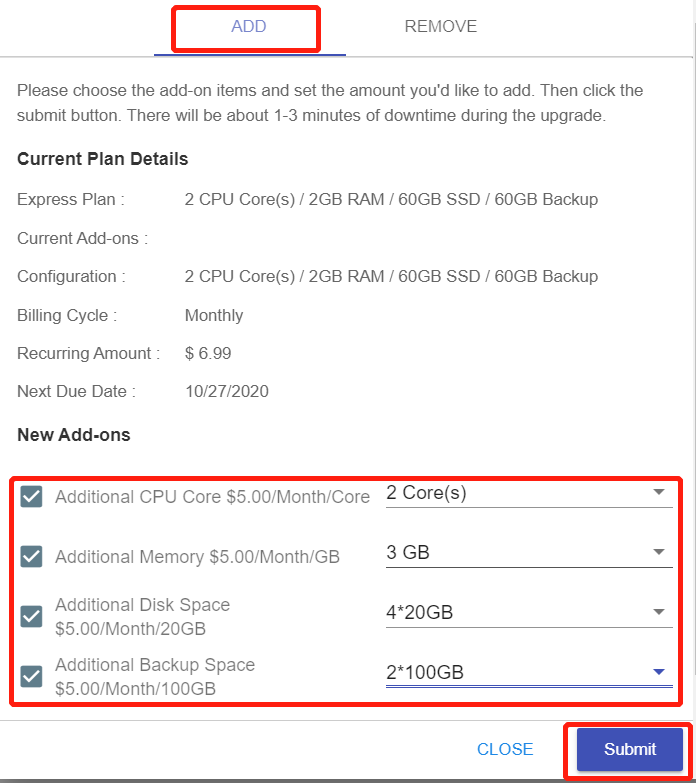
There typically will be 1-3 minutes downtime during the upgrading/downgrading process.
If you need further help, feel free to contact support@cloudclusters.io